Frequently Asked Questions
1. Framework
AnoGov Platform is in compliance with all legal requirements established in Law 18/2008, of January the 29th, which approves the Public eProcurement Code (PPC) with the respective amendments and republishings. This law is applicable to any contract which is celebrated by one of the Contracting Authorities referred in article 2 of the PPC, irrespective to its nature and designation.
2. Registration
Click here and follow the instructions.
After the registration validation you can log in any time. You don’t need an activation code.
Make sure you log in with the same Qualified digital certificate you have made the registration, as well as with the same PIN code.
3. Recovery Access / User Activation
In case you have lost access to the anoGov electronic procurement platform, due to the use of a new qualified digital certificate, all you need to do now is to associate this new certificate to your registration, by following the steps below.
1 - Go to the anoGov page of a contracting entity of your choice and select the “Recover Access” option:
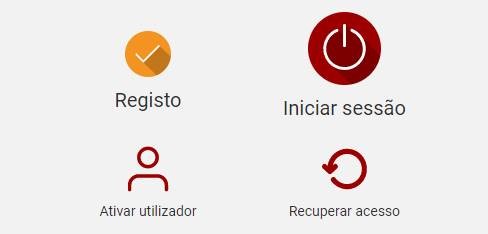
2 - This process consists of identifying the company and the user for whom access to the platform must be recovered.
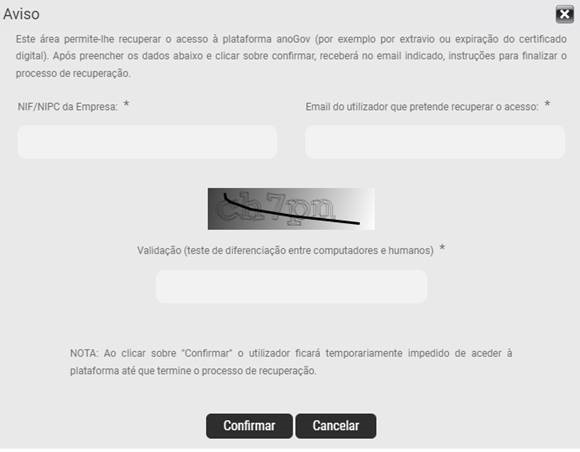
3 - After carrying out this procedure, the user in question will receive an email with a validation code (it may take up to 10 minutes). This information is displayed on the platform page:

Step by step user activation
Step 1 – After receiving the email with the activation code, you must activate the user by selecting the option “Activate User” on the anoGov page of the contracting entity.
The following window will be displayed:
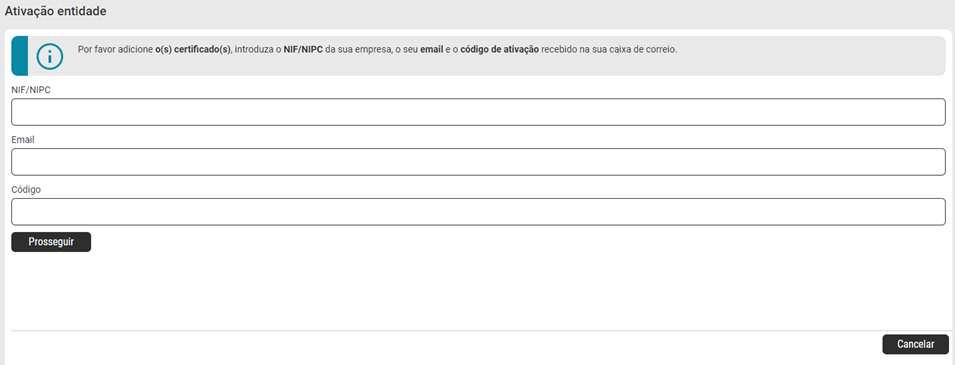
Step 2 – Fill in the gaps referring to the company’s NIF, email address of the user who is recovering access, enter the activation code received in the email and click “Continue”.
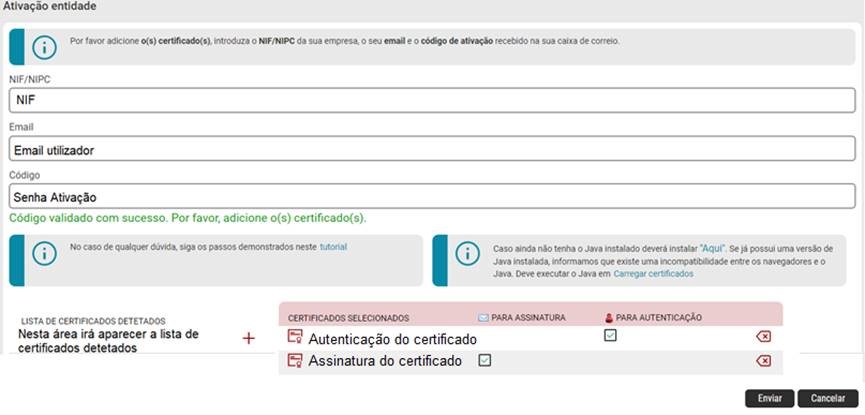
Step 3 – Then, access the option “List / update certificates” and add the new Qualified Digital Certificate that is inserted in your machine by clicking “Add”, in the list of certificates.
Step 4 – Finally, select the “Send” button to complete the user activation process.
NOTES:
- You must select the authentication option to be able to authenticate on the platform and the signature option if the certificate is used for signing documents.
- If you are using Multicert certificates or a citizen card you must add the two certificates or the authentication and signature. If you use the DigitalSign certificate you only have one certificate to add.
- If you want to use the signature component and it is not active, you should contact the certification body of your certificate.
- Once the activation code has been used or the three days of its sending has passed by, it expires and a new code must be sent.
Once the activation code has been used or the three days of its sending has passed by, it expires and a new code must be sent.
4. Qualified Digital Certificates
Click here and follow the instructions.
On average, a Qualified digital certificate takes 5 weekdays to be issued. The urgent requests are issued in 24 hours but they must be collected at company facilities of the Issuing Authority.
Click in the links below to confirm your access to the Certificates Revoked List (CRL) of each Issuing Authority. You just need to confirm the access to the links, it is not necessary to download the files:
5. Timestamps
Timestamps are a Public eProcurement legal requirement. AnoGov platform complies with the provisions of Order no 10583/2014 paragraph a 5, of August the 6th, published in DRE 2nd series, August the 14th.
We accept the Qualified digital certificates issued by authorized entities included in TSL published by the GNS ( National Security Cabinet).
Click here and follow the instructions.
6. Access to the Procedure Documents
If you are in “Last announcements” you can only see the announcements published in the Diário da República (DR) and in the Official Journal of the European Union (JOUE).
If you are in the menu “Procedures” you have to make your registration in the procedure in question. In order to do this access to the page Public eTendering currently underway, enter a search criteria such as a name or the entity Tax identification number (NIF) and click in “Search”. After finding the procedure you want, click in “ Register”. This button is only available until the phase “ Tender opening”. Once you are registered in the procedure you will have access to the other documents.
7. Documents Download
Some documents are costly and consequently their download is blocked untill the Supplier makes the payment.
In this case, the Suppliers should act according to the payment terms identified by the Contracting Authority. The platform will send you a notification when the download of the documents is unblocked.
Important: The proposals submitted in a procedure are only available for download in the phase “Proposals evaluation”.
8. Documents and Proposals Submission
During the proposals submission the documents are encrypted and are only available after being opened by the Contracting Authorities. By this time they are also available to all competitors.
During the proposals submission the documents are encrypted and are only available after being opened by the Contracting Authorities. By this time they are also available to all competitors.

